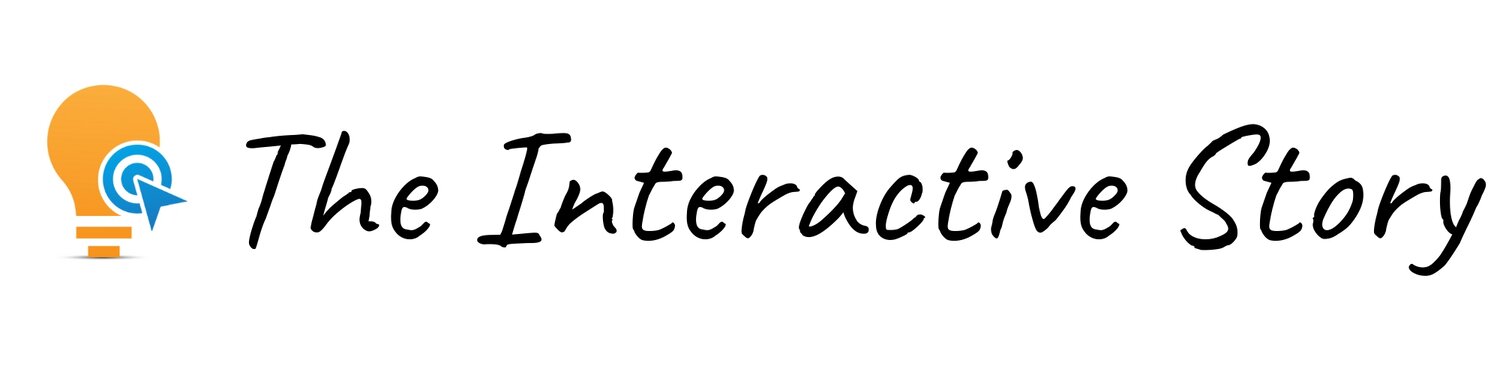How to Make Interactive Videos using Vyond and Camtasia
How do you create animated interactive videos by combining Vyond with Camtasia?
Vyond, previously known as GoAnimate, is an awesome tool if you need to make explainer videos for video marketing. But what if you want to go beyond digital storytelling and add interactive decisions? At the time of this recording, Vyond doesn’t come with interactive features like buttons or branching.
Discover 7 steps for creating interactive video with Vyond and Camtasia below:
Watch Video Here:
Camtasia and Vyond Tutorial
For this demo, I’m going to take you behind the scenes on how I created the animated interactive video called The Breakthrough Board. I originally built this for the Association of Talent Development or ATD using Vyond and Articulate Storyline 360. But here I’ve rebuilt just a few scenes in Camtasia, to show you how it works.
This demo was created with Camtasia 2021, so if you have Camtasia 2020 or a different version of the software, your screen might not look exactly like what you see here, but it should be pretty close.
7 Steps for Creating Interactive Video with Vyond and Camtasia
Write the script with a story arc and several decision points
Use Vyond to create animated videos to tell the different parts of your story
Export the videos as MP4 files
Create a Camtasia Project with a 16:9 aspect ratio (1920 x 1080)
Import the MP4 files into Camtasia
Add decision points using interactive hotspots and markers
Export the interactive video using ScreenCast or the TechSmith Smart Player
Using Vyond and Camtasia for Digital Storytelling
In this tutorial, we’ll get an overview of Step 1, and then we’ll take a deep dive into the steps related to using Camtasia. In future videos, I’ll go into more detail about script writing and how to use Vyond to create the animated effects you’ll see here. To see a demonstration of each step, watch the video below.
Watch the Vyond and Camtasia Tutorial Video
Let’s start out with an overview of Step 1 especially as it relates to Story Arc.
Interactive videos are different from traditional eLearning because they rely heavily on digital storytelling. The most effective interactive videos use some kind of story arc to create emotional tension and drama. That’s one of the reasons interactive videos are so engaging.
The easiest way to understand the power of story arc is to experience an interactive video yourself. So I’m going to play the introduction to the Breakthrough Board now. See if you can spot the inciting incident when it happens.
Did you spot the inciting incident? Things weren’t going great for Karen to begin with, but when she sees the email Gilbert sent with the incorrect photo and signature line, that’s the inciting incident. That’s the moment when the hero of the story realizes something needs to change.
At that point, a guide or mentor might step in and offer hope. That’s what Maria did when she suggested Karen check out the new orientation dashboard.
This is why Vyond is such a powerful animation tool. It makes it very easy to introduce a sympathetic main character and hook people into the story’s drama. The emotion of the story arc keeps people engaged and motivates them to complete the upcoming decisions.
I’ll go into more detail about how to do Steps 2 and 3, in future videos.
Importing Vyond Videos into Camtasia
For now, let’s assume I’ve already created the animated MP4 videos and exported them to my computer desktop.
Let’s go on to Step 4: Create a Camtasia Project with a 16:9 aspect ratio. To do this, simply open Camtasia and click the Edit Menu in the upper left corner. Choose Project Settings, and choose 1080p from the drop down menu. This will create a project with a width of 1920 pixels and a height of 1080 pixels.
This 16:9 aspect ratio is the size of exported Vyond MP4 videos, so you’ll want to set up your Camtasia Project size to match that. It’s a good idea to set up your Camtasia Project size before you start adding any graphics or videos.
It is possible to change the project size later, but just be aware that you might need to reformat your graphics so they look the way you want.
Step 5 is to import the MP4 videos into Camtasia. I’ll import two videos for the story setup and inciting incident into my Media bin, and place them at the start of my timeline as shown here.
Now we’ll take a deep dive into Camtasia, so get ready to lean in and pick up some power tips. This is where I’ll show you Step 6 - How to Add decision points using interactive hotspots and markers.
After a person finishes watching the setup and inciting incident videos, they’ll come to the first decision. I’ve imported a still image of the Decision and added it to the timeline right after the videos.
Camtasia Interactive Videos: How to Add Markers
Next, we need to add a marker to the timeline to show where Decision 1 begins. To do this, position your playhead at the start of the decision 1 graphic, hover your mouse over this gray arrowhead part of the playhead and right click. You’ll see a menu pop up that will allow you to add a Marker to the Timeline. Then type in the name of the marker here in the properties panel and hit enter. I’ll call this marker “decision 1”.
To keep the branching simple for this demo, I just gave the person two options, a good decision and a bad decision.
Here’s how the logic works. If they click the decision 1 bad choice button, the video will jump to the marker I’ve labeled “d1 bad result”. Then they will see a video where things don’t work out so well, and then they’ll get the chance to try their choice again.
If they make a good choice, the video will jump to the d1 good result marker, shown here. They’ll see a good consequence play out, and then they’ll come to the next decision in the story.
I’ve exported this part of the interactive video to Screencast, to show you how it looks when the interactive video plays out. First I’ll choose the bad decision, then I’ll choose the good decision.
4 Tips for Making Interactive Videos with Camtasia
Plan the logic of your decision points on paper before development starts
Edit the length of your imported videos on the timeline before you add your markers
Use a simple naming method to label markers correctly
After markers are set up, then add your interactive hotspots
How to Use Camtasia Markers and HotSpots
It’s really important to label your markers correctly, otherwise things can get confusing later. In fact, as I was doing my final edits, I realized I mislabeled one of my markers. This one was supposed to be d1 good result, but I had accidentally called it d2 good result. Watch the Video for details.
Incorrect labels can really mess up the logic of how your story flows, so I’ll show you how to fix this now.
To change a marker name, click the marker, update the name in the properties panel and hit enter so the changes take effect. Notice that the marker name automatically changes on the timeline. Also when you add a new hotspot to this button, the new marker name is updated in the drop down menu.
Now I’ll show you how to add interactive hotspots to make the logic work.
To create the Decision point, I first imported a screenshot showing my character and the question she’s facing. You can create buttons from Camtasia annotations or in this case, I imported graphic images as my buttons. The important thing to realize is this is not just a single flat graphic image. It’s an image with two separate button shapes on top.
Once you’ve set up these separate button graphics, you can add a hotspot. First go to the Visual Effects Tab - Not the Interactivity Tab. Scroll down until you see Interactive Hotspot. Then drag the hotspot onto one of the buttons.
Now when you select the button, you should see Interactive Hotspot appear in its property panel. Leave Pause at End checked, so the video will pause and let the player make a decision. Click Marker and select the Marker you want it to jump to when the button is clicked. In this case, I want it to jump to the d1 bad result marker. You can click TEST and make sure that the playhead jumps to the correct spot. But you won’t be able to see the whole thing work properly, until you export the video to Screencast or with the TechSmith smart player.
After the person sees the bad result, I don’t want the video to continue playing so they see the good result too. Instead I want them to go back to the decision 1 screen so they can try their choice again.
So I’ve added a Try again button at the end of the bad result, by using a Camtasia Annotation. And I changed the fill color of the annotation to match the lamp color by using the eyedropper tool. Then I added an interactive hotspot to the button so when the person clicks this button, it will jump to the marker for decision 1.
For the good result hotspot, I’ll choose to jump to the marker d1 good result.
Camtasia Interactive Video: Using a Mastery Loop
After the person makes the right choice, the story continues on to decision 2. This structure is called a Mastery Loop, meaning that you can make mistakes, but eventually, you need to make the right choice in order to continue.
The Mastery Loop is one of the simplest structures to use when creating interactive video and if you’re just getting started, this is the structure I recommend you use. If you start creating complex branching scenarios, with many possible endings, that can really increase your project scope.
Exporting Interactive Video from Camtasia
Step 7 is to Export the interactive video using ScreenCast or the TechSmith Smart Player. I’ll show you how Screencast works here. Click the Export button, and choose Screencast.com. After the file exports, you’ll be able to see the interactive buttons and Mastery loop in action.
You can copy and paste the Video URL into an email or document, just like a YouTube video link. Or you can use the embed code to embed the video into your website. You can also click Visit and you can play through the video in your Screencast.com account.
Just be aware that if you’re using the free version of Screencast, it will only store your videos for up to 12 months. But the Screencast Pro plan is pretty inexpensive, and that stores your videos indefinitely.
To learn how to export with the free TechSmith Smart Player, watch this video here.
Camtasia is a very powerful video editor and screen recorder, and it works well if you’re creating simple interactive videos on a budget. If you want to learn more about Camtasia and what it has to offer, you can watch the full Camtasia Tutorial playlist here. Also if you’re looking for ways to get Camtasia at a discounted price, check out this video here.
Camtasia Limitations for Interactive Video Creation
However, I do want to mention some Camtasia feature limitations related to interactive video creation. Camtasia doesn’t let you work with variables so it can be challenging to create complicated stories, or decision points with several options.
Also, simply using Camtasia interactive hotspots doesn’t mean you’ll be able to export a SCORM file. Camtasia does allow you to create SCORM files, but only when you add a Quiz, which is different than using an interactive hotspot.
One other limitation is that it’s possible for the person to click the play button when they get to the try again screen. If they do that, they might see the good result play out, even if that’s not what you intended.
Camtasia vs Articulate Storyline and other eLearning Tools
So if you need to work with variables, want to create complex branching, export SCORM files, or have a lot of control over the user interface, you might want to use a different eLearning tool to add interactivity instead. Some possible tools are Articulate Storyline, Articulate Rise or Adobe Captivate.
The most important thing to remember when choosing that eLearning tool is that it must allow you to import MP4 files that have a 16:9 aspect ratio, since that’s the video format exported from Vyond.
Upcoming Tutorials: Vyond and Articulate Storyline for Interactive Videos
In the future, I’ll show how to combine Vyond with another popular eLearning authoring tool, Articulate Storyline. Plus I’ll add some Vyond tutorials to give you a better idea of how Vyond works. Be sure to subscribe to my YouTube channel to see these videos as soon as they’re released.